Data Lineage
The Data Lineage Designer can be used to review your Column Mappings in an easy graphical interface.
The designer provides an view of one or more relationships between Columns, referred to as source-target mappings or simply 'mappings'. This designer allows a modeler to get a quick view of mappings in a graphical interface.

The screenshot above shows the mapping from a source Object to the various target Data Vault objects.
Action Bar
| Icon | Action | Description |
|---|---|---|
| Save | This will persist changed made to the Objects and Columns modified in the designer. | |
| Discard | Pending changes made to the Objects and Columns will be discarded. | |
 |
Columns | Toggle to show the Columns for all Objects on the canvas, and display the column-level mappings. Any mappings that have an expression or formula applied will display the fx label. |
 |
Data Types | Toggle to show the Columns for all Objects on the canvas. |
| Layout | Reset the way the diagram is rendered on the screen to its default. | |
| Creates printable image from the diagram, and opens the Windows print dialog. | ||
| Expand Side Panel | Opens the Side Panel that enables editing of selected Objects, Columns and Relationships. This is context-aware, visible fields will depend on the selected item on the canvas. |
Overview
It is possible to show a smaller Overview when working with large models. You can open this overview by clicking the Expand Overview icon (<img src="../../static/svg/expand-toggle-blue.svg width="2%" height="2%" />)in the top-right corner of the canvas. The Overview can be used to navigate the model quickly by dragging and zooming in the Overview.
On the canvas, you can zoom in and out using the mouse scroll button to get a higher level view as well. When the details become too small due to zooming out, BimlFlex will hide these and display the objects instead.
Treeview Interaction
Selecting Objects in the Treeview will add these objects to the canvas, including the objects they are receiving data from or where they themselves act as a source for a data mapping.
- If you select Objects from a Connection with a
Source SystemIntegration Stage the upstream (outgoing) objects will be displayed on the canvas - If you select Objects where the associated Connection has the Integration Stage of
Data VaultorData Mart, then the downstream (incoming) objects will be made visible
The context-aware actions that the Data Lineage Designer allows will sometimes also check or un-check objects in the treeview to produce the right visual.
Context Specific Actions
Depending on whether you select an Object, Column or Relationship there are various convenience actions that become available.
Object Action Menu
By clicking on a ellipsis on the object, the designer will be presented with the object-level actions.
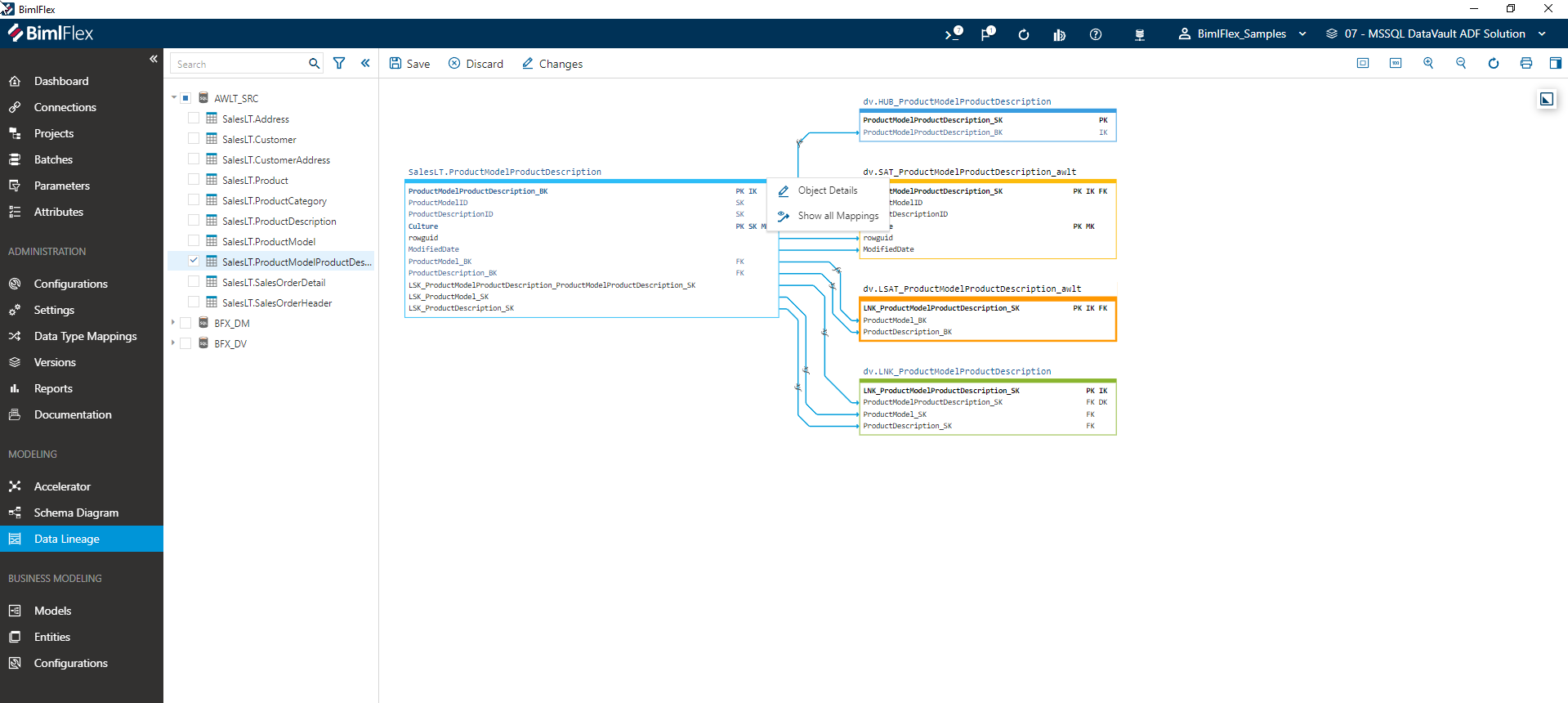
The following options are available:
| Icon | Action | Description |
|---|---|---|
| Object Details | This open the Object Side Panel, which will allow modification of various Object details. | |
| Show All Mappings | Add the Objects to the canvas that have a mapping to, or from, the selected Object. If incoming or outgoing related objects are added depends on the Integration Stage of the Connection that the selected object is associated with. Please refer to Treeview Interaction for more details. |
Object Side Panel
The side panel that contains Object details can be opened by double-clicking on the Object or by using the Object Details button in the Object Action Menu.
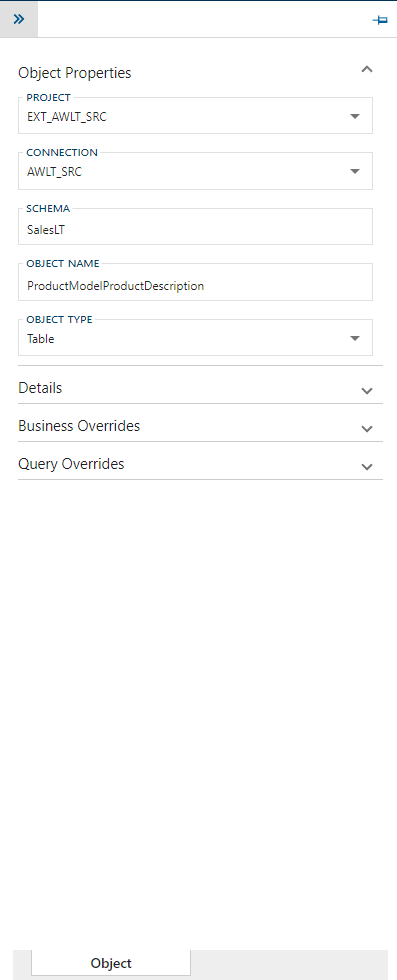
Note
The editable information in the side panel, across all tabs, is the same as per the Object Editor. For more information on this please refer there.
The following controls are available to operate this side panel:
| Icon | Action | Description |
|---|---|---|
| Collapse | This will hide the side panel. | |
| Save | This will persist changed made to the relationship. | |
| Discard | Pending changes to the relationship will be discarded. | |
| N/A | Actions (menu) | Context-sensitive menu of actions. For Column actions, please refer to the Column Editor(xref:bimlflex-column-editor). |
 |
Excluded | Show or hide Columns that have the excluded property enabled. |
 |
Deleted | Show or hide Columns that have the deleted property enabled. |
| Pin | The side navigation panel can be pinned and unpinned from the Business Model Diagram, depending if the user wants to keep it visible or not. |
Column Action Menu
Clicking on the ellipsis for any column will show the column-level action options:
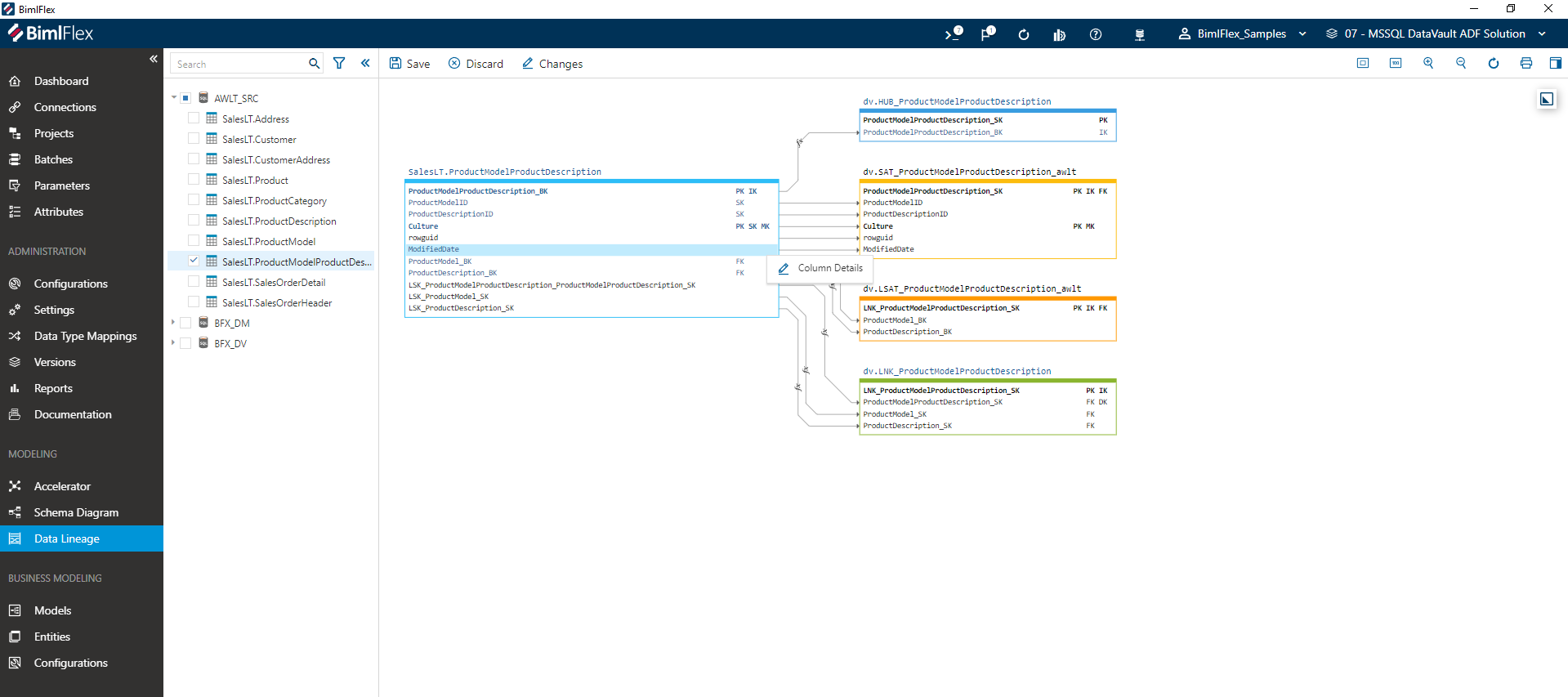
| Icon | Action | Description |
|---|---|---|
| Column Details | This open the Column Side Panel, which will allow modification of various Column details. |
Column Side Panel
The side panel that contains Column details can be opened by double-clicking on the Column or by using the Column Details button in the Column Action Menu.
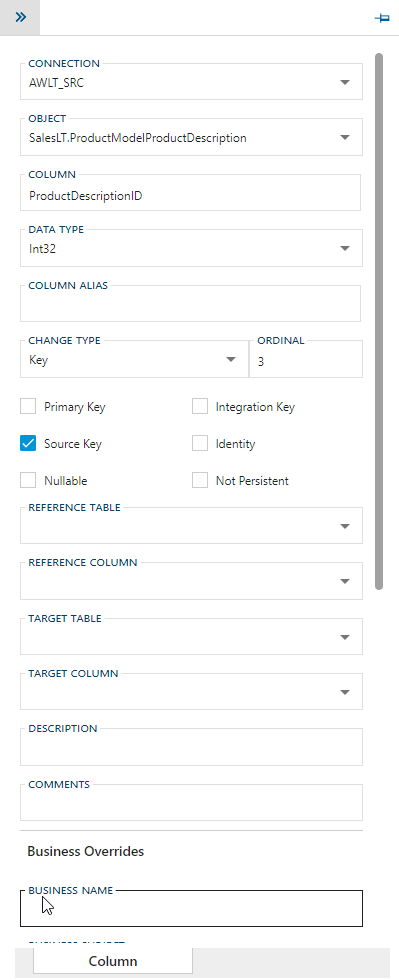
Note
The editable information in the side panel is the same as per the Column Editor. For more information on this please refer there.
The following controls are available to operate this side panel:
| Icon | Action | Description |
|---|---|---|
| Collapse | This will hide the side panel. | |
| Save | This will persist changed made to the relationship. | |
| Discard | Pending changes to the relationship will be discarded. | |
| N/A | Actions (menu) | Context-sensitive menu of actions. For Object actions, please refer to the Object Editor(xref:bimlflex-object-editor). |
| Pin | The side navigation panel can be pinned and unpinned from the Business Model Diagram, depending if the user wants to keep it visible or not. |
Relationship Side Panel
Relationships between Columns can be viewed by double-clicking on the lines between the columns. These lines represent individual column mappings. The relationship editor allows for direct manipulation of the selected relationship.
Note
Mappings that have an fx label have an Expression applied. The label provides a visual cue to highlight this.
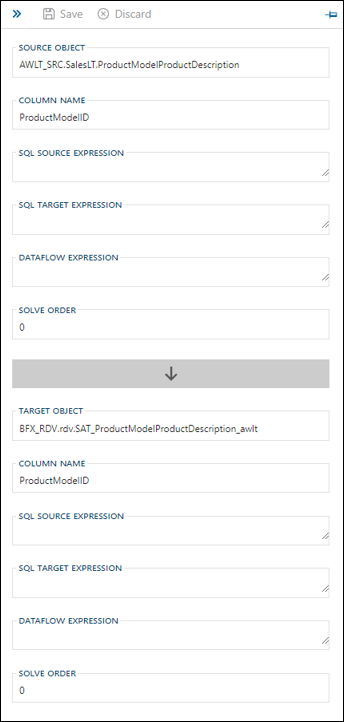
The following controls are available to operate this side panel:
| Icon | Action | Description |
|---|---|---|
| Collapse | This will hide the side panel. | |
| Save | This will persist changed made to the relationship. | |
| Discard | Pending changes to the relationship will be discarded. | |
| Pin | The side navigation panel can be pinned and unpinned from the Business Model Diagram, depending if the user wants to keep it visible or not. |
The fields visible on the relationship side panel for the source object are:
Property |
Description |
|---|---|
| Source Object | The name of the Object that represents the 'source' part of the relationship at object level. |
| Column Name | The name of the Column for which the mapping will be created. |
| SQL Source Expression | SQL expression for this column is used to extend source queries. Generally used for source type casting and case statements. Example, CONVERT(VARCHAR(27), @@this, 121). |
| SQL Target Expression | The SQL expression used to extend target queries. Generally used for source type casting and case statements. Example, CONVERT(VARCHAR(27), @@this, 121). |
| Dataflow Expression | The expression used to calculate the value of the derived column via ADF. ADF expression syntax is used. |
| Solve Order | Used for Expressions that need to be parsed in a specific order. An example of use would be if you want to split a very complex calculation up into multiple expressions that are derived in a specific sequence. |
They map to the target object, which can have the following properties as part of this relationship:
Property |
Description |
|---|---|
| Target Object | The name of the Object that represents the 'target' part of the relationship at object level. This will be the Target Object visible in the Column Editor. |
| Column Name | The name of the Column against which the mapping will be created. This will be the Target Column visible in the Column Editor. |
| SQL Source Expression | SQL expression for this column is used to extend source queries. Generally used for source type casting and case statements. Example, CONVERT(VARCHAR(27), @@this, 121). |
| SQL Target Expression | The SQL expression used to extend target queries. Generally used for source type casting and case statements. Example, CONVERT(VARCHAR(27), @@this, 121). |
| Dataflow Expression | The expression used to calculate the value of the derived column via ADF. ADF expression syntax is used. |
| Solve Order | Used for Expressions that need to be parsed in a specific order. An example of use would be if you want to split a very complex calculation up into multiple expressions that are derived in a specific sequence. |
Drag and Drop Actions
Objects can be moved on the canvas to make the layout easier to view. This can be done by hovering over the object name until the Arrow Cross mouse pointer appears.