Dashboard
Welcome to BimlFlex!The BimlFlex Dashboard is the first screen you will see when opening BimlFlex. The dashboard provides a quick overview of the metadata in the active Customer and Version, and supports the most common tasks and navigation options.
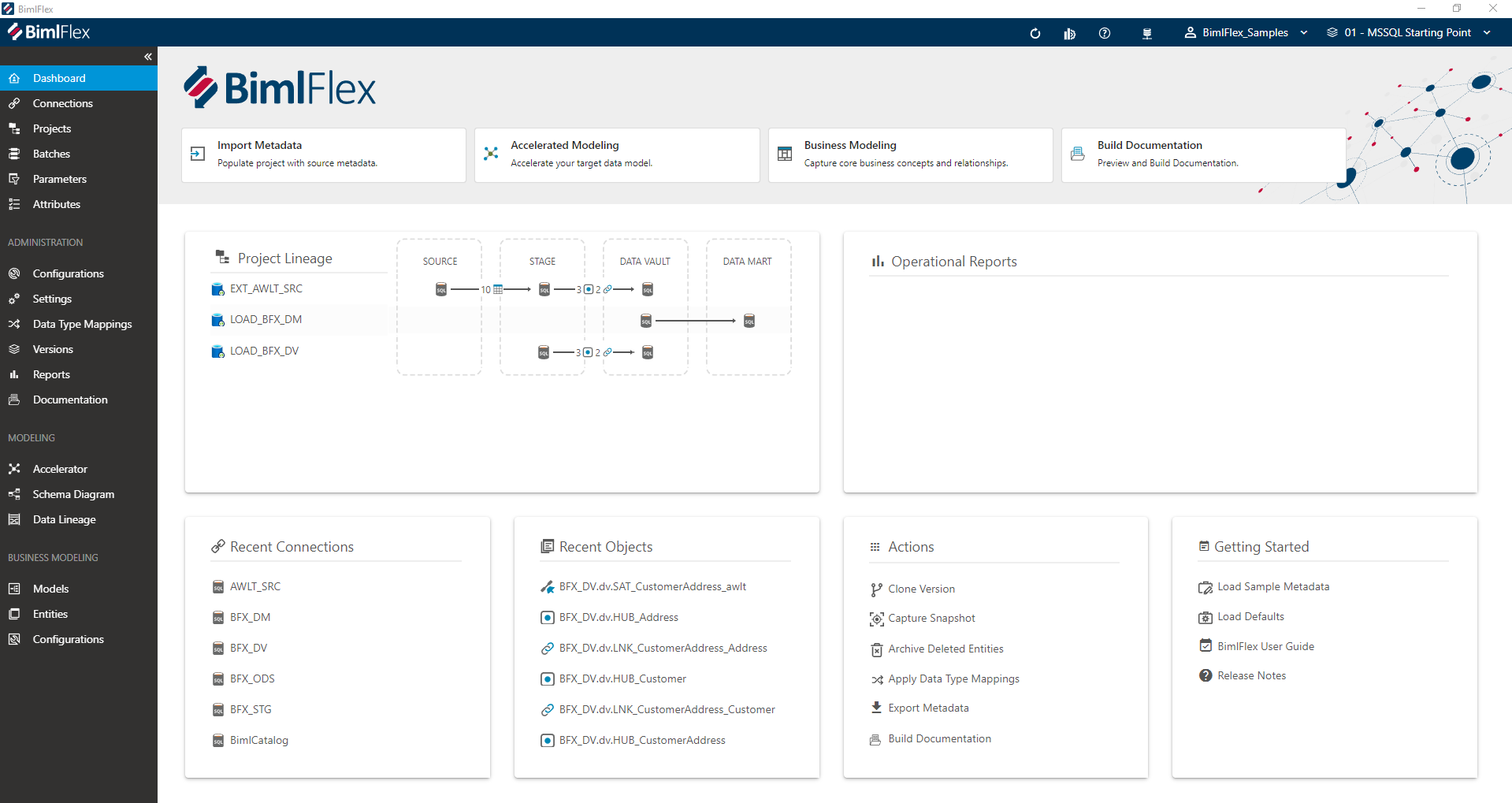
Dashboard Top Selections
At the top of the Dashboard are buttons to navigate to three of the most principal features within BimlFlex.
- Import Metadata will navigate to the Import Metadata screen for your Source Connection.
- Accelerated Modeling will navigate to the Accelerator metadata editor screen.
- Business Modeling will navigate to the integrated Business Modeling editor screen.
Project Lineage
The Project Lineage pane displays the current Projects and Connections for the currently selected customer. This pane also displayed the mapped architecture of the source connections, staging layers, data vault, and data marts. The number of Objects, Hubs, Links, and Satellites are displayed in between the architecture stages.
Clicking on any of the Projects or Connections within the Project Lineage pane will navigate the user directly to the respective metadata editor screen.
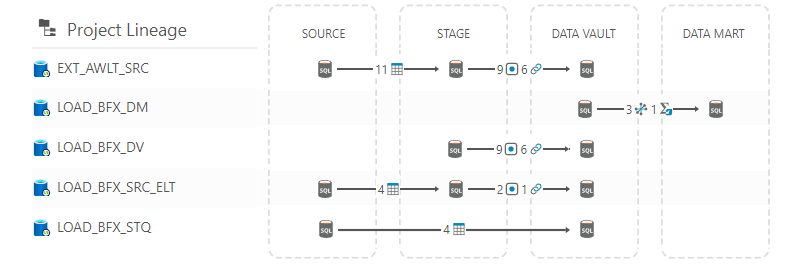
Operational Reports
Operational Reports will display the status of their package runs at a high level, allowing users to observe details and errors in failing packages, and those which were run successfully. Clicking Operational Reports will navigate the user to the Operational Reports editor screen.
Note
Depending on the Source Connection, "Operational Reports" will appear as "Latest Package Runs" if using a cloud-based source, such as Azure Data Factory.
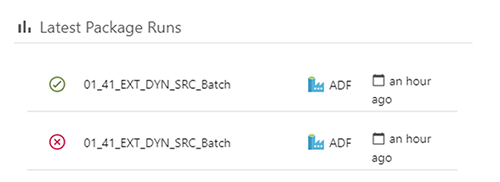
Recent Connections
The Recent Connections pane on the dashboard will display the most recently updated Connections. It can be found in the bottom left of the dashboard window.
Recent Connections Pane Overview
The Recent Connections pane displays the most recently updated Connections to allow for quick access and modification of Connections.
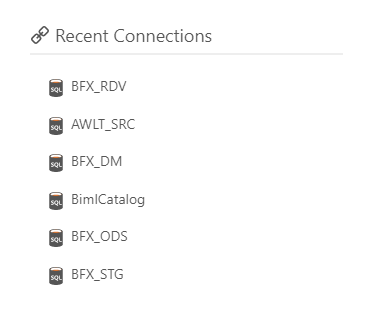
- The type of Connection is represented by the Connection icon
- Click the name of the Connection to navigate to the Connections page
- Hovering over a Connection name will show when the most recent change was made
- Hover over a Connection and click the ellipses for the quick menu options
Connections Quick Menu
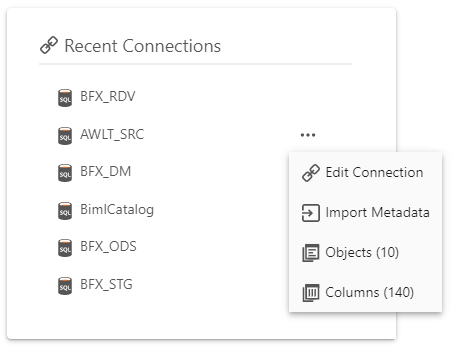
- Click
Edit Connection to navigate to the Connection Editor
- Click
Import Metadata to navigate to the Import Metadata screen for your Source Connection. This link will only appear for Connections with a Source System Integration Stage.
- Click
Objects to navigate to the Objects page filtered to Objects associated with the Connection. The number displayed is the number of Objects related to the Connection
- Click
Columns to navigate to Columns related to the Connection. The number displayed in parentheses is the number of Columns related to the Connection
Recent Objects
The Recent Objects pane on the dashboard will display the most recently updated Objects. It can be found on the bottom of the BimlFlex dashboard.
Recent Objects Pane Overview
The Recent Objects pane displayed the most recently updated Objects to allow for quick access and modification of Connections.
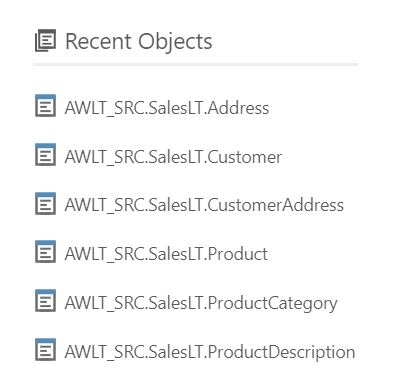
- Click the name of the Object to navigate to the Object Editor screen
- Hover over an Object and click the ellipses for the quick menu options
Recent Objects Quick Menu
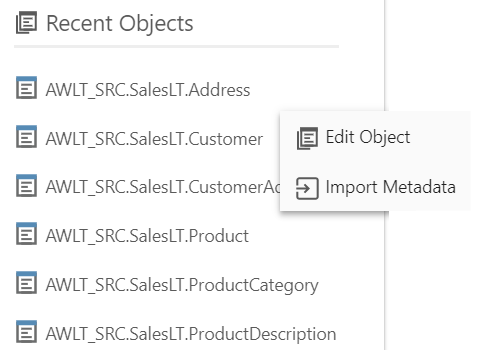
- Click
Edit Object to navigate to the Object metadata editor screen.
- Click
Import Metadata to navigate to the Import Metadata screen for your Source Connection.
Action Buttons
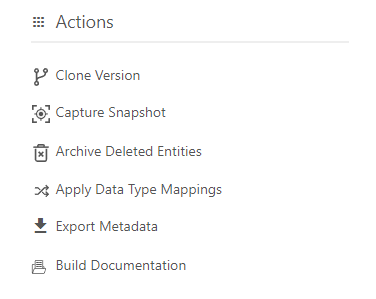
Clone Version
Clone the current version to a new version.

Snapshots

Hover over Capture Snapshot and click the ellipses for more options.
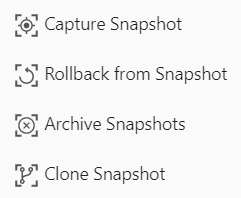
- Capture - Capture a snapshot of the current version's metadata.
- Rollback - Rollback this version from a previous metadata snapshot.
- Archive - Archive (delete) snapshot based on snapshot type and age.
- Clone - Clone a snapshot to a Customer and Version. Create a new version or override an old version.
Archive Deleted Entities
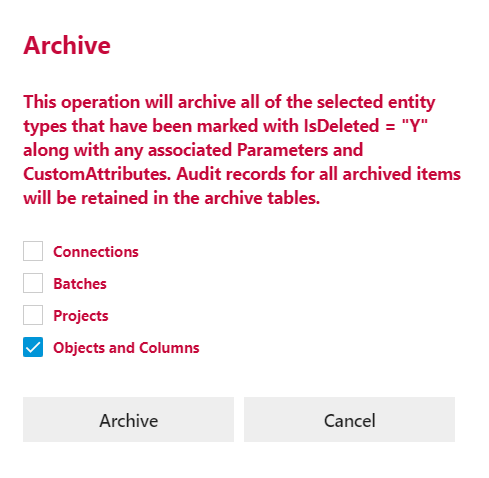
Archive deleted entities of the selected types. Be aware that this action cannot be undone.
Apply Data Type Mappings
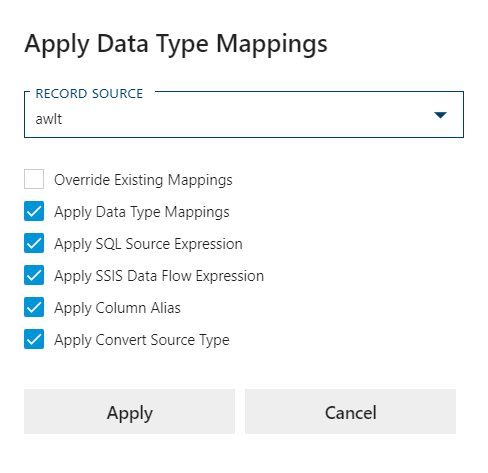
The Data Type Mappings are added to all columns for a specific Record Source
See More info.
Export Metadata
Export metadata creates a zipped file which includes the current version's metadata and an info file. This is especially useful for support purposes.
Getting Started
Getting Started contains info and complete sets of Metadata examples to quickly get you up and running with the BimlFlex App.
Load Sample Metadata
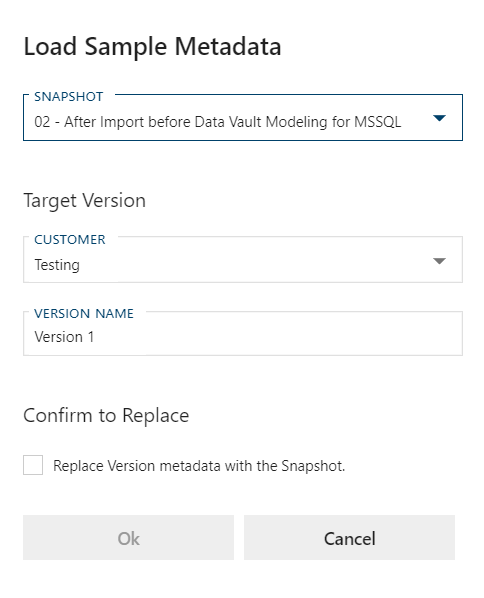
Contains complete sets of Metadata to serve as an example for users to refer to. These examples are also useful when following along with the Getting Started Videos.
More info about the various Sample Metadata sets.
Load Defaults
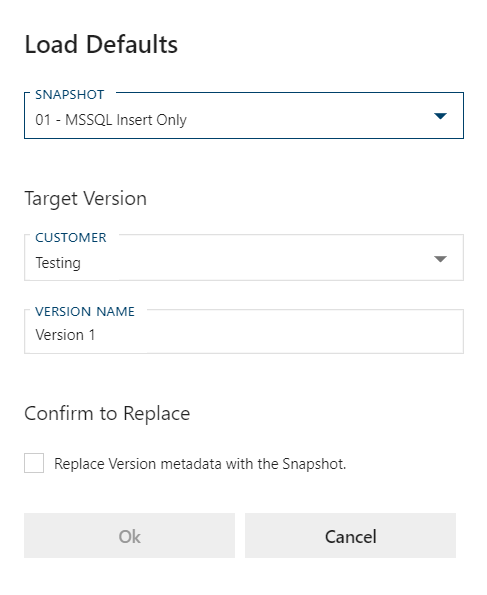
Set the specified defaults on the selected target version. Unlike the Load Sample Metadata this does not override the target version metadata.
BimlFlex User Guide
Link to this documentation from within the dashboard.
Release Notes
Opens the BimlFlex side pane with Release Notes for the current and most recent update.